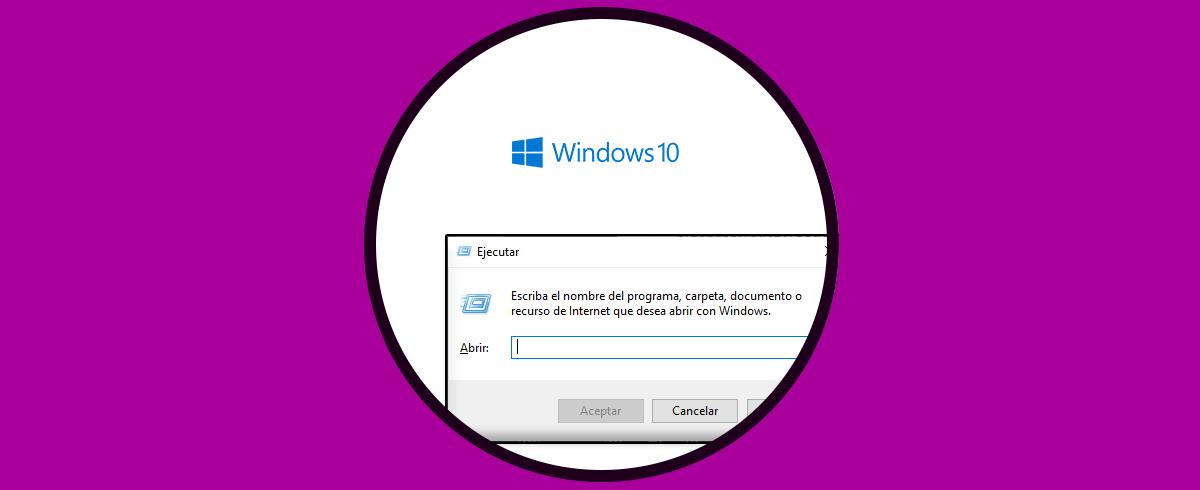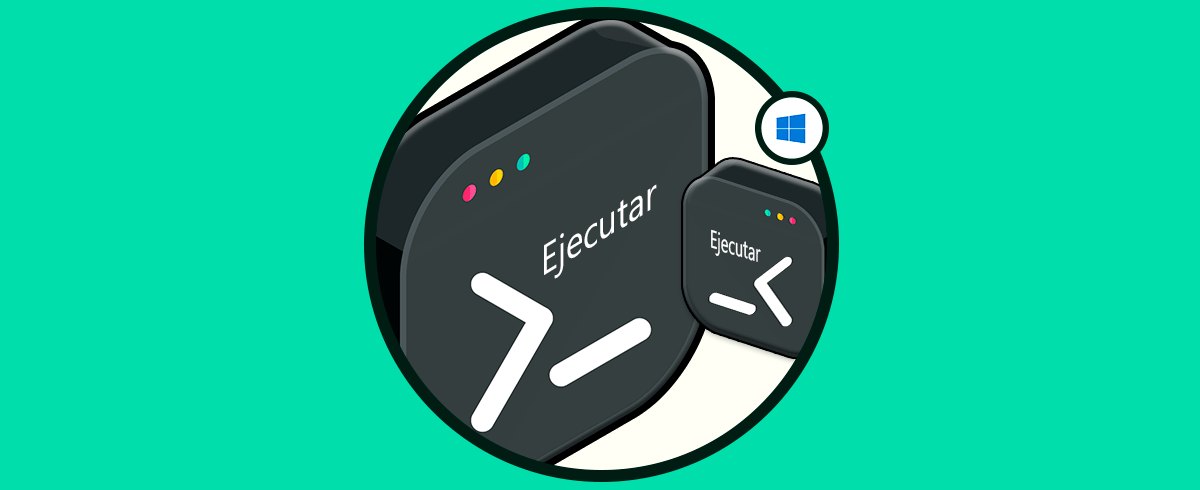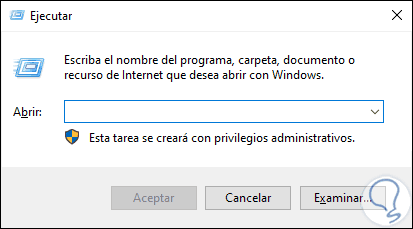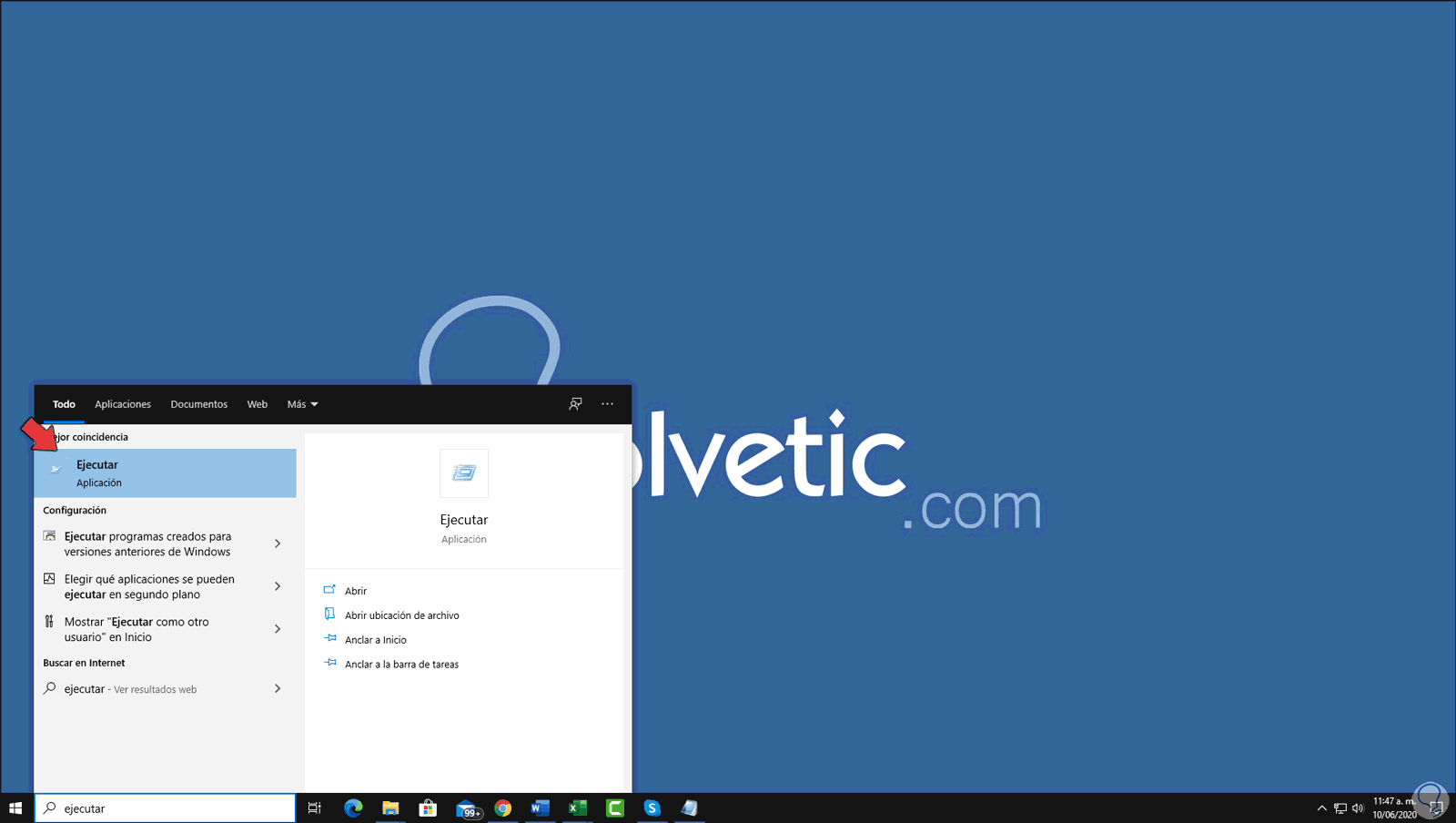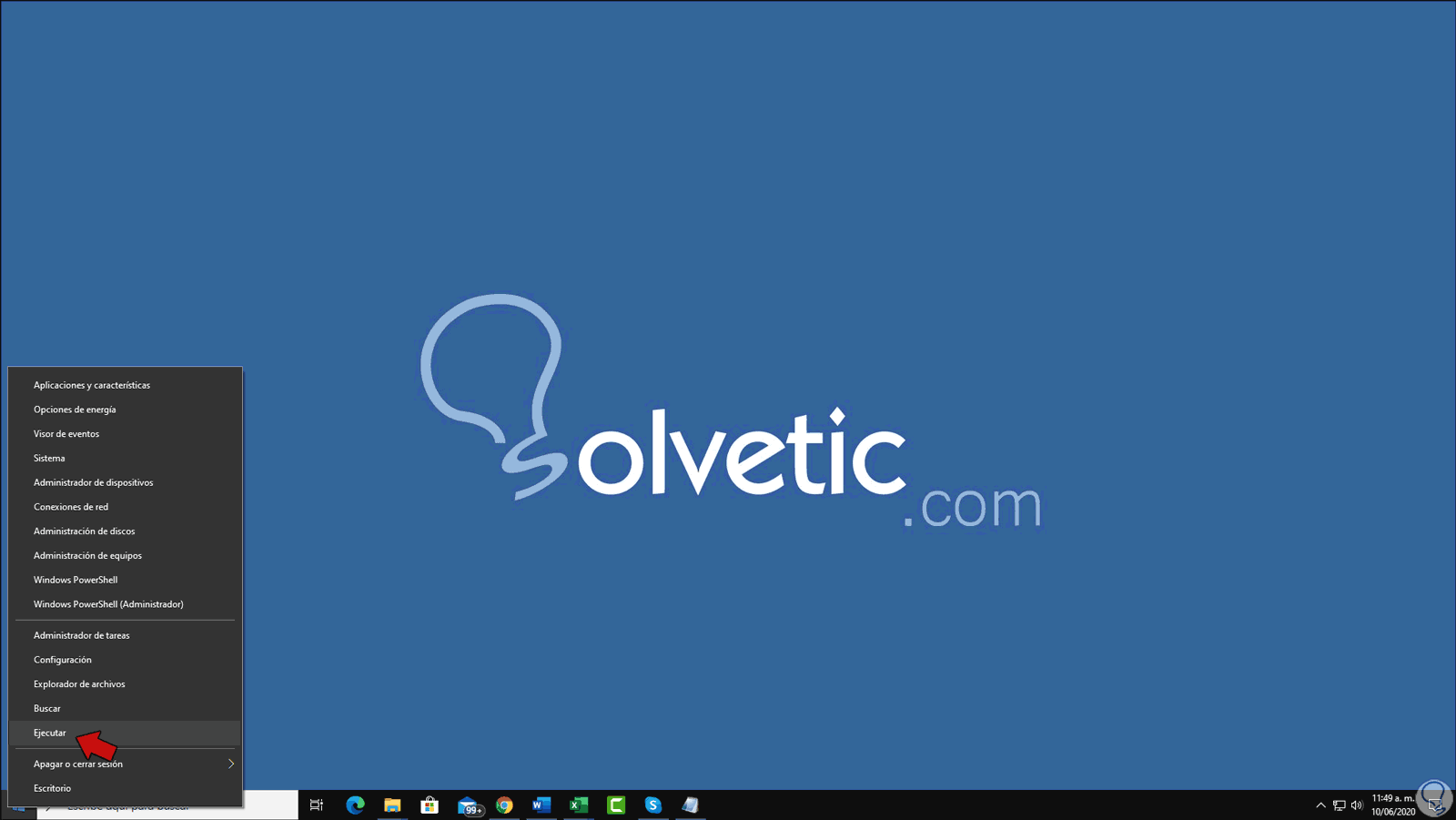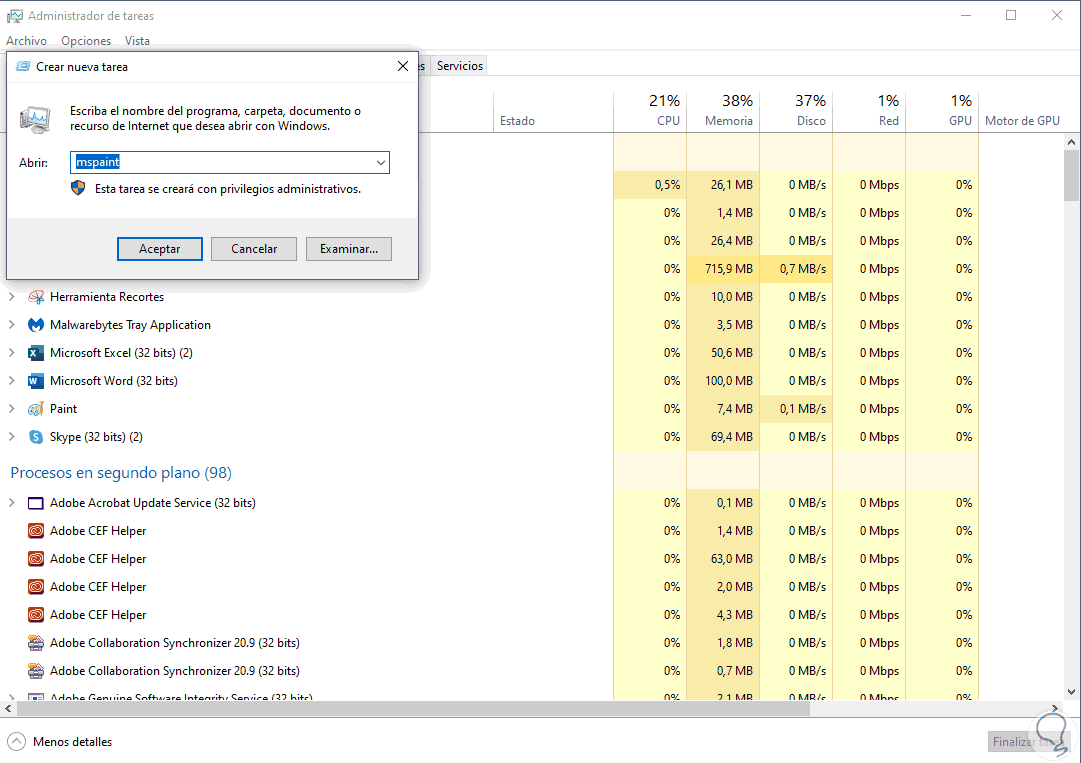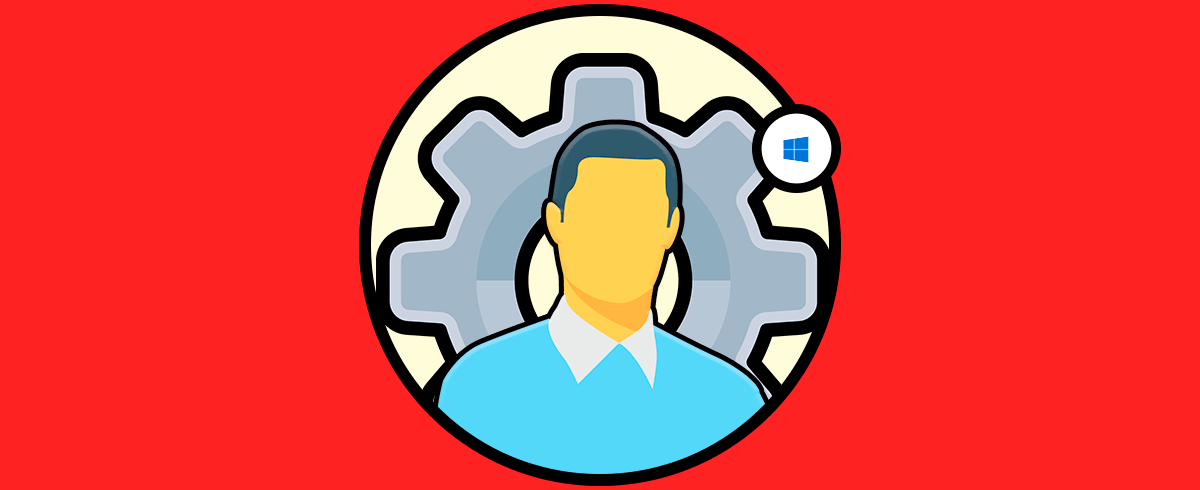El comando Ejecutar en Windows 10 es una de las soluciones integradas desde los inicios de Windows y es gracias a este comando que estamos en la capacidad de abrir aplicaciones y programas, acceder a bibliotecas o bien ejecutar tareas de orden administrativo o informativo desde allí. Con Ejecutar simplificamos procesos de acceso a otros comandos desde rutas más extensas del sistema y con Solvetic aprenderás a abrir Ejecutar de diferentes formas en Windows 10.
El comando ejecutar es una herramienta que nos permite agilizar nuestras tareas ya que permite abrir de manera rápida aplicaciones o ubicaciones del sistema pudiendo incluso abrir páginas de Internet. Abrir Ejecutar Windows 10 nos ayuda a ahorrar tiempo a la hora de usar Windows 10.
A continuación, te dejamos también el videotutorial para saber cómo abrir Ejecutar en Windows 10 con el teclado además de otras opciones de abrir ejecutar sin teclado.
1. Abrir Ejecutar Windows 10 con teclado
Este es quizás el método más popular para acceder a esta funcionalidad de Windows 10. Para ello simplemente usamos la combinación de teclas siguientes y en la parte inferior veremos la ventana emergente de Ejecutar:
+ R
2. Abrir Ejecutar Windows 10 con búsqueda
Para este proceso, usaremos el cuadro de búsqueda del menú Inicio en Windows 10.
Para esto ingresamos la palabra “ejecutar” en el cuadro de búsqueda en la barra de tareas y en los resultados desplegados seleccionamos la aplicación adecuada:
3. Abrir Ejecutar Windows 10 con menú Inicio
Este es otro de los métodos disponible para acceder a Ejecutar en Windows 10, para ello simplemente damos clic derecho sobre el menú Inicio y en la parte inferior encontramos la opción “Ejecutar”:
4. Abrir Ejecutar Windows 10 con Administrador de tareas
Este método es posible de realizarse accediendo al Administrador y desde el menú Archivo seleccionar Ejecutar nueva tarea. Allí simplemente ingresamos el comando a ejecutar.
Estas opciones son válidas, seguras y funcionales para acceder a Ejecutar en Windows 10.